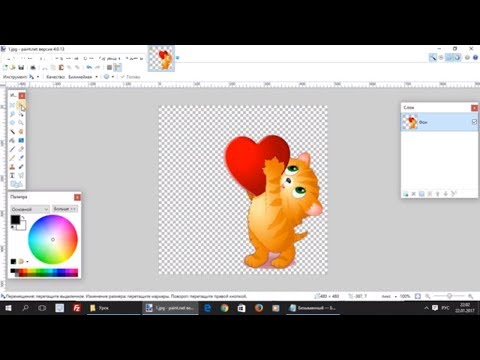Humørikoner i internetkommunikation udfører den samme rolle som intonation i mundtlig tale: de formidler enighed, mistillid, glæde, ironi … Du kan oprette dine egne animerede humørikoner ved hjælp af de gratis programmer Paint.net og UnFREEz.

Instruktioner
Trin 1
Animation består af flere gif-billeder, som adskiller sig fra hinanden ved hjælp af objektets position i rummet, størrelse, farve osv. 2-3 rammer er nok til at skabe en smiley. Opret et dokument i Paint.net, og brug Ctrl + Shift + N-tasterne til at tilføje et nyt lag.
Trin 2
Indstil forgrundsfarven til brun på paletten. Klik på ikonet "Oval" på værktøjslinjen, indstil bredden til 2 pixels og tegn en cirkel. Gør forgrundsfarven gul og udfyld cirklen med Paint Bucket Tool. Dobbeltklik på lagets miniaturebillede i panelet Lag, og indtast "Smiley" i feltet "Navn".

Trin 3
Opret et nyt lag til de smiley-øjne. Brug det ovale værktøj til valg af område til at tegne et øje med en passende form og fyld det med hvidt med Paint Bucket Tool. Lav en kopi af laget ved hjælp af CTrl + Shift + D og værktøjet Flyt markering, træk det andet øje til den ønskede placering.

Trin 4
Opret et nyt lag til iris. Vælg det ovale område inde i øjet, og fyld det med lyseblå. Kopier laget, og flyt den anden blå ovale inde i det andet øje. Brug Ctrl + D-tasterne til at fravælge og flette de 4 lag til et med Ctrl + M-tastekombinationen. Navngiv laget "Øjne".
Trin 5
Tilføj et andet lag til munden. Indstil forgrundsfarven til mørkebrun, og tegn en linje med værktøjet Line eller Curve. Brug musen til at skifte mellem markørerne og træk dem ned og til siden for at give munden den ønskede form. Tryk på Enter, når du er tilfreds med formularen.
Trin 6
Nu skal vi tilføje noget volumen til humørikonet. Opret et nyt lag, og tryk på S på dit tastatur. Spor smiley ansigt for at skabe et cirkulært valg. Hvis markeringen ikke stemmer overens med humørikonets form, skal du klikke på værktøjet Flyt markering og trække håndtagene i den ønskede retning med musen. Når markeringen fuldstændigt dækker smiley ansigt, skal du klikke på "Pensel" i værktøjslinjen.
Trin 7
Tegn en brun stribe langs humørikonets omkreds i den nederste halvdel. Valget forhindrer børsten i at glide i baggrunden. I menuen Effekter i gruppen Sløring skal du vælge Gaussisk sløring og indstille en passende diameter baseret på farven og bredden på den linje, du tegnede. Fravælg markeringen med Ctrl + D. Navngiv laget "Shadow".

Trin 8
Opret et nyt lag, og vælg igen humørikonet langs omridset. Mal over panden med en hvid børste, og påfør en Gaussisk sløring for at få panden til at se oplyst ud. Navngiv laget "Flare". Fravælg markeringen.

Trin 9
Lav en kopi af "Eyes" -laget og navngiv laget "Eyes Tilt". Flet lagene Øjne, Mund og Skygge. Fravælg laget "Eyes Tilt", og gem dette billede som 1.gif. Inden du gemmer, vil programmet tilbyde at flette lagene. Klik på Flet, og slå fletningen sammen med Ctrl + Z, når du har gemt billedet.

Trin 10
Nu skal vi oprette et nikkende humørikon. Konturerne af smiley ansigtet og højdepunktet forbliver uændret, øjnene, munden og skyggerne skifter. Fjern synligheden fra "Eyes" -laget, gør det synligt, og aktiver "Eyes tilt" -laget. Cirkel dem med et rektangulært valg, komprimer lidt lodret og flyt dem lidt ned.
Trin 11
Opret et nyt lag og brug værktøjet Line eller Curve til at tegne en smilende mund, fyld den med hvid og flyt den ned i forhold til mundlinjen, der blev oprettet tidligere. Opret et lag igen og mal skygger på det, som i trin 7. Linjen skal starte lavere end i "Shadow" -laget. Gem billedet som 2.gif.
Trin 12
Åbn dine gifs en efter en i Paint.net, og reducer deres størrelse ved hjælp af kommandoen Resize i menuen Image. Gem de ændrede filer med de samme navne.
Trin 13
Åbn mappen med dine gif-filer, kør UnFREEz-programmet, og træk 1.gif"