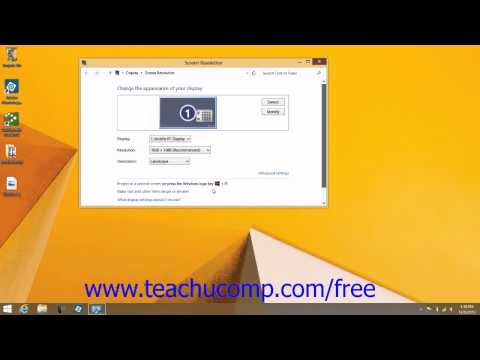Spørgsmålet om ændring af opløsningen i Windows 7 eller 8, selvom det hører til kategorien "for begyndere", men stilles ret ofte. Det er meget nemt at justere skærm- eller skærmindstillinger på en bærbar computer.

Skærmtyper
Skærmopløsningen på en skærm eller bærbar computer bestemmer læsbarheden af tekst eller billeder, der vises på skærmen. Ved høje opløsninger som 1900x1200 pixels ser alle objekter skarpere ud. Objekter bliver også mindre, og derfor passer flere af dem på skærmen. Og ved en lav opløsning, for eksempel 1024x768 pixels, øges størrelsen på billeder og tekst, kun deres klarhed bliver værre.
Den tilgængelige opløsning til brug afhænger af selve skærmen. For eksempel er ældre CRT-skærme normalt 17 inches og understøtter kun 800x600 eller 1024x768 pixels.
LCD-skærme eller bærbare computerskærme har en diagonal på 17 og derover og understøtter også højere opløsninger. Og jo større selve skærmen, jo højere opløsning kan den understøtte. Evnen til at øge skærmopløsningen afhænger af skærmens diagonal samt af den anvendte videoadapter.
Sådan ændres skærmopløsningen
For at ændre skærmopløsningen skal du gå til afsnittet "Skærmopløsning". For at gøre dette skal du klikke på knappen "Start" og derefter vælge "Kontrolpanel", gå til afsnittet "Udseende og tilpasning" og vælge kommandoen "Indstilling af skærmopløsning". Der er en anden måde: du skal ringe til menuen på skrivebordet med højre museknap og vælge emnet "Skærmopløsning".
I et nyt vindue skal du vælge den nødvendige opløsning (i dette tilfælde viser systemet den anbefalede opløsning til dette skærmbillede). For at anvende en ny opløsning skal du klikke på knappen "Anvend". Skærmopløsningen ændres med det samme, og brugeren har 15 sekunder til at tænke på, om han skal beholde denne opløsning eller vende tilbage til den forrige.
LCD-skærme, som bærbare computerskærme, klarer sig bedst ved deres oprindelige opløsning. Dette betyder ikke, at du har brug for at indstille denne skærmopløsning, men for maksimal klarhed af billeder og tekst anbefales det at bruge din egen opløsning.
Hvis brugeren ikke kender opløsningen på sin skærm, kan du altid finde det ud af referencevejledningen eller på producentens officielle hjemmeside. Du kan også bestemme skærmopløsningen ud fra diagonalen på skærmen. For eksempel understøtter 19 "-skærme en opløsning på 1280x1024 pixels, for 20" -skærme er det 1600x1200 pixels, for 22 "-skærme er det 1680x1050, og for 24" -skærme er det 1900x1200.