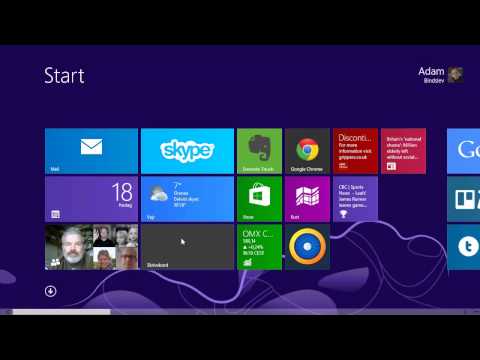Hvis du ser nøje på Windows 8-menuerne, vil du opdage, at dette operativsystem er endnu nemmere at bruge end dets forgænger Windows 7. Oprettelse af genveje gør arbejdet på computeren endnu mere praktisk og lettere.

Mange af funktionerne i den nyeste version af Windows er bestemt forbedret markant, ligesom dets æstetiske udseende. Derudover er nogle nye funktioner blevet tilgængelige.
Samtidig var der nogle ulemper. En af dem bliver umiddelbart tydelig - det nye design giver dig ikke mulighed for straks at finde computerens lukningsknap. Dette skyldes det faktum, at Microsofts repræsentanter besluttede at afskaffe den velkendte "Start" -knap, mens mange af de tidligere knapper og funktioner blev fjernet. Derfor skal brugeren i den ottende version først gå til Charms-linjen, derefter gå til menuen "Indstillinger" og trykke på tænd / sluk-knappen der.
Ved første øjekast virker dette som en simpel opgave og ganske gennemførlig på tablets (som sjældent er slået fra af ejere). Denne indstilling er imidlertid ekstremt ubelejlig på computere og bærbare computere.
Opret en genvej for at slukke for computeren og genstarte den
Heldigvis er der en nem måde at deaktivere en enhed på Windows 8, og det involverer ikke at trykke på alt="Image" + F4. Dens essens er at oprette en nedlukningsgenvej til Windows 8 med en indbygget kommando, som kan findes på startskærmen, proceslinjen, skrivebordet og andre steder.
For at oprette en nedlukningsgenvej i Windows 8 skal du højreklikke på den valgte placering og gå til Ny> Genvej. Skriv nedlukning / s / t 0, og klik på Næste, og giv derefter et navn til din genvej (Lukning eller hvad du vælger).
For at fastgøre det til proceslinjen skal du højreklikke på det og trække det ud med markøren. Et klik er nok til at slukke for computeren.
Alternativ placering
Alternativt kan du forlade den oprettede genvej på startskærmen. I dette tilfælde kan du bruge lukningsknappen til at udføre forskellige handlinger, såsom genstart eller sætte enheden i dvaletilstand.
Du skal dog huske, at der ikke er nogen måde at afbryde computerens lukning eller genstart, når du har klikket på genvejen. Dette betyder, at du skal undgå utilsigtede klik. Ellers slettes ikke-gemte data permanent.
Hvis du vil, kan du også oprette en genvej til lukning, genstart og dvaletilstand i form af en flise på Windows 8-startskærmen, men dette er noget sværere at udføre.