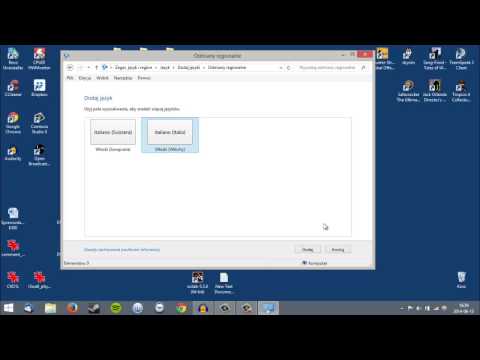I lang tid kunne kun Linux-brugere installere operativsystemet på bærbare USB-drev. denne funktion blev mulig i Windows i sin seneste version. Du lærer, hvordan du kan installere Windows 8 på et flashdrev uden at bruge yderligere software.

Nødvendig
USB-nøgle, Windows 8
Instruktioner
Trin 1
Tryk på Win + X-tastekombinationen, og vælg Kontrolpanel i genvejsmenuen.

Trin 2
I øverste højre hjørne skal du vælge Vis små ikoner i stedet for standardkategoriseringen.

Trin 3
Sidst i den anden kolonne i Kontrolpanel vil du se WIndows To Go (Følg Windows), hvor vi klikker på venstre museknap.

Trin 4
Nu vælger vi USB-drevet, som skal placeres i USB-drevet på forhånd for at gøre det til et bærbart drev. Klik på knappen Næste.

Trin 5
Guiden scanner automatisk dine CD / DVD-diske og flytbare medier. Vælg Windows-versionen, og klik på Næste.

Trin 6
På dette trin kan du, hvis du ønsker det, indstille en adgangskode til login, men vi springer den over.

Trin 7
Så snart guiden er færdig med sit arbejde, advares du om, at dit USB-drev vil blive formateret. Klik på knappen Opret for at starte optagelsesprocessen.

Trin 8
Du har nu et bootbart Windows 8 USB-drev.