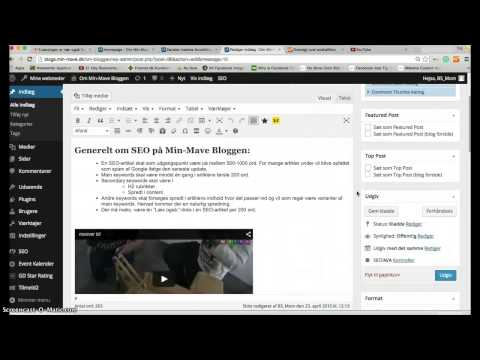Du kan efterlade din signatur på billedet, f.eks. Med en markør eller kuglepen. Og hvis dine fotos er gemt i elektronisk form (i filer), kan du bruge en grafisk editor. Du kan endda oprette din signatur en gang, gemme og derefter anvende på alle dine fotos. Sådan gør du dette ved hjælp af Adobe Photoshop SC4.

Er det nødvendigt
Grafisk editor Adobe Photoshop
Instruktioner
Trin 1
Først skal du oprette din signatur i en form, der er praktisk til senere brug. Efter lanceringen af Photoshop skal du åbne et nyt dokument ved at trykke på genvejstasterne CTRL + N. I dialogboksen til oprettelse af dokument skal du straks angive et passende navn, så du ikke behøver at lede efter denne fil i lang tid, når behovet for en signatur opstår. For eksempel - "Min copyright". Indstil dimensionerne for dokumentet med en margen, i processen vil du ændre dem. Vælg Transparent i feltet Baggrundsindhold. Klik på knappen "OK".

Trin 2
Din signatur kan være tekst, et billede eller en kombination af begge. Lav en enkel version til en start - teksten. Tænd værktøjet Horisontal type. For at gøre dette skal du bare trykke på knappen med det latinske bogstav T. Tryk derefter på D for at indstille standardfarverne (hvid baggrund, sort tekst). Klik på dokumentet, og begynd at skrive din signaturtekst. Hvis du har brug for et copyright-ikon (©), skal du trykke på alt="Image" -tasten og skrive 0169 på det ekstra tastatur uden at frigive det.
Trin 3
Når du er færdig med teksten, kan du tilføje nogle visuelle effekter til den. For eksempel en skygge. For at gøre dette skal du dobbeltklikke på tekstlaget i lagvinduet og i det stilindstillingsvindue, der åbnes som et resultat, skal du vælge fanen Skyggeeffekt. Her kan du indstille farve, størrelse, afstand til teksten, gennemsigtighed osv. Når du er færdig med indstillingerne, skal du klikke på "OK".

Trin 4
Fjern nu det ekstra mellemrum omkring etiketten: Åbn afsnittet "Billede" i menuen og klik på "Trimning" -punktet. Et vindue til beskæring af indstillinger åbnes - marker afkrydsningsfeltet ud for etiketten "gennemsigtige pixels". Når du klikker på OK, ændrer Photoshop størrelsen på dokumentet til bredden og højden af din signatur.

Trin 5
Hvis du vil have signaturen til at ligne et "vandmærke", skal du i lagvinduet åbne rullelisten ved siden af "Udfyld" -indskriften og flytte skyderen til nul. Derefter er der kun en skygge tilbage fra signaturen.

Trin 6
Det eneste, der er tilbage, er at holde din ophavsret klar til brug. Tryk på CTRL + S, og klik derefter på knappen Gem.
Trin 7
Nu, når du har brug for at indsætte en signatur i et foto, skal du gøre som følger: Åbn først filen, derefter i menuen, i afsnittet "Filer", vælg "Placer" -linjen. Photoshop åbner et vindue til filvalg. Klik på signaturfilen "My copyright.psd" og klik på knappen "Place".

Trin 8
Editoren placerer signaturen lige i midten af billedet, og du flytter den med musen til det mest passende sted. Du kan også skalere teksten her ved at trække signaturens hjørnepunkter med musen, mens du holder SHIFT-knappen nede. Tryk derefter på Enter for at afslutte proceduren for indsættelse af signaturen.
Trin 9
Det er fortsat at gemme billedet med billedteksten ved at trykke på genvejstasterne alt="Image" + SHIFT + CTRL + S. I vinduet med kvalitetsindstillinger skal du vælge formatet og vælge de relevante indstillinger og derefter klikke på "Gem". I den næste dialog skal du angive filnavnet og placeringen for at gemme billedet med signaturen og klikke på "Gem".