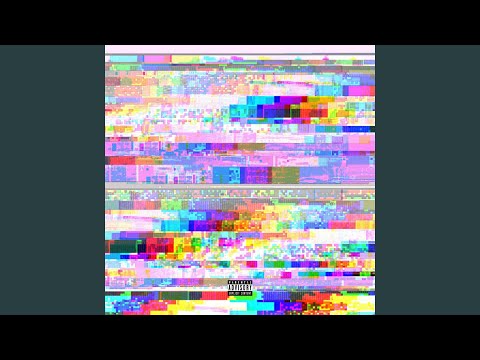Det store antal lag, der opstår i processen med at skabe en kompleks sammensætning i Adobe Photoshop, er undertiden en stor hindring for designeren. Dette fører til et fald i produktiviteten af hans arbejde, fordi det er let at blive forvirret i dem. Derudover øger et stort antal lag filens størrelse, hvilket kræver yderligere computerressourcer, som til tider allerede meget mangler. Redning i situationer af denne art er operationen ved at slå de lag af sammensætningen sammen, hvor arbejdet allerede er afsluttet.

Instruktioner
Trin 1
Først og fremmest skal det huskes, at da oprettelsen af hvert nye lag udvider mulighederne for at arbejde med billedet, så ødelæggelse og sammensmeltning af flere lag fratager dig uigenkaldeligt visse muligheder: uafhængig redigering af fragmenter eller individuelle parametre for hvert lag nu bliver umulig. Derfor skal designeren hver gang han udfører en sådan operation være 100% sikker på, at arbejdet på hvert af de flettede lag er færdigt for evigt, og i fremtiden behøver han ikke bruge tid igen på at opdele eller gengive igen de flettede lag af en eller anden grund, desuden er det undertiden teknisk umuligt at implementere på nogen måde.
Trin 2
Ikke desto mindre, hvis operationen stadig skal udføres, giver Photoshop-programmet flere måder at implementere det på. Forskellene mellem disse metoder er primært i, hvordan de lag, der skal flettes, kan vælges. I den mest generelle form udføres operationen som følger: i listen over lag fremhæves to eller flere linjer med navnene på lagene. Til markering bruges standarden, der accepteres i de fleste grænseflader, Ctrl-tasterne - for at tilføje eller fjerne enkeltlag fra markeringen eller Skift - for at vælge et sæt elementer, når de peger på det første og sidste i deres række. Efter at have valgt flere linjer med lag gennem kontekstmenuen (det kaldes ved at klikke på højre museknap) eller gennem hovedmenuen Lag vælges kommandoen Flet lag. Som et resultat, i stedet for flere lag, dem, der var markeret på listen, vises der et - produktet af fletningen af de originale.
Trin 3
Du kan bevidst ikke vælge linjer på listen over lag, men flette direkte det, der nu er synligt i kompositionens arbejdsområde. Det vil sige, hvis nogle lag i kompositionen er slukket (ikonet med et symbolsk billede af et øje overfor disse lag er slukket, det vil sige, de er ikke synlige i øjeblikket), så vil de efter fusionen forblive intakte, hver vil fortsat forblive på sin plads i listen over lag. Nogle gange er det praktisk, fordi designeren har en visuel bekræftelse af, hvilke lag der nu vil blive flettet - nøjagtigt dem, der er lige foran hans øjne. I dette tilfælde kan ethvert af disse lag vælges på listen over lag, og nabokommandoen fra den samme menu kan anvendes - Flet synligt.
Trin 4
Hvis lagene blev samlet i en gruppe, har Photoshop-programmet i denne sag en praktisk funktion - du kan konvertere hele gruppen til et enkelt lag. Således flettes alle lag inde i gruppemappen uden yderligere manipulationer: vælg den ønskede gruppe på listen over lag, og brug kommandoen Flet gruppe fra genvejsmenuen. Gruppen forsvinder, og et nyt lag vises på sin plads i laglisten, der indeholder resultatet af at flette indholdet af den tidligere gruppe.
Trin 5
Der er også den mest radikale måde at flette lag på i Photoshop - kommandoen Flatten Image. Brug af denne kommando er ærligt talt sjældent berettiget. Det ødelægger eksplicit alle tekniske faser i arbejdet med et billede - lag, masker, gennemsigtighedsparametre osv. Hvorfor skulle en designer ødelægge al sin tekniske udvikling, hvor der blev brugt timer på arbejde med et bestemt billede - er stadig et mysterium. Medmindre opgaven var meget enkel, var operationerne elementære, og der blev faktisk ikke udført tekniske konstruktioner. I alle andre tilfælde er Flatten Image-operationen ærligt talt uhyrlig. Af en eller anden grund mener mange nybegyndere at det er absolut nødvendigt for at gemme den endelige fil med et enkelt billede uden lag, men de tager fejl. Photoshop-programmet har en Gem som-kommando, når den er valgt, har brugeren en ekstra indstillingsmulighed, hvor du kan specificere, om oplysninger om lag skal gemmes i en fil eller ej. Således er det enklere at gemme en "let" fil beregnet til udveksling med en kunde eller overførsel over netværket (normalt en JPEG-fil) uden at foretage nogen særlig sammenlægning af lagene i den originale komposition. Filen med alle lagene og indstillingerne i det "native" Photoshop-format (PSD) skal gemmes separat, fordi du, som erfaringen viser, før eller senere skal gå tilbage til at redigere et billede, især når det kommer til en kompleks komposition, selv efter hvordan kunden var tilfreds og arbejdet er officielt accepteret. Det mest stødende i sådanne situationer er, at designeren betaler med sin dyre tid for sin egen arrogance: hvis han ikke havde klikket på det engang berygtede Flatten Image, og en ny løsning ville kun tage et par minutter efter at have flettet alle lagene, han skulle arbejde hårdt igen, regne fra bunden.