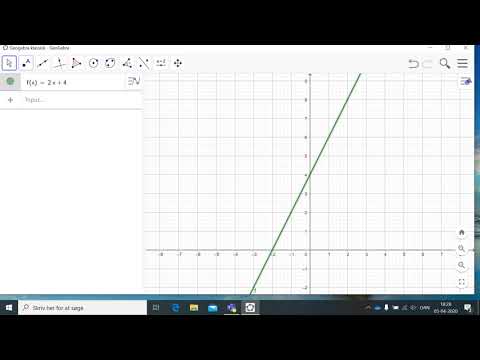Mathcad er et program, et miljø til at udføre forskellige matematiske og tekniske beregninger på en computer, det er udstyret med en simpel grafisk grænseflade. Denne applikation giver dig ikke kun mulighed for at foretage beregninger, men også at bygge grafer baseret på dem.

Nødvendig
- - computer;
- - Mathcad-program.
Instruktioner
Trin 1
Start MathCad for at fuldføre bygningen. Denne applikation understøtter forskellige slags funktioner. Indtast først det udtryk, som du vil vise grafisk for. Klik på knappen, hvor grafen vises, i panelet med matematiske tegn. En palette med eksempler på grafiske elementer vises på skærmen.
Trin 2
Klik på knappen med billedet af et todimensionelt diagram i paletten, som et resultat vises skabelonen. Indtast navnet på den uafhængige variabel, der er placeret langs X-aksen i skabeloninputfeltet, og indtast på samme måde navnet på placeringen langs Y-aksen. Venstreklik uden for billedet. Den krævede formation i Matkad er afsluttet.
Trin 3
Zoom ind på konstruktionen. Hvis du vælger det, viser hjørnerne tal, der viser dens skala langs Y- og X-akserne. Som standard er grafen i Mathcad plottet i x-området fra –10 til +10, og skalaen indstilles automatisk langs Y akse. Efter at funktionen er defineret, skal du angive området for argumentet x. For at gøre dette skal du skrive x: = -30 … 30 på linjen med formlen.
Trin 4
Skift grafens udseende ved at højreklikke på billedet, vælg "Format". På fanen "Akser" skal du tænde for gitteret, indstille antallet af celler. I fanen "Spor" kan du indstille formateringen af linjerne, for eksempel indstille dens udseende: stiplet, solid, prikker. Gå til fanen "Mærker".
Trin 5
Indtast akseetiketterne og navnet på selve grafen i de relevante felter. Når du har valgt alle de ønskede indstillinger, kan du gemme dem til senere brug. For at gøre dette skal du gå til fanen "Standard", markere afkrydsningsfeltet "Brug som standard". For at placere to grafer på de samme akser, skriv den anden funktion ned under den første funktion, for dette klik på knappen med bogstavet "B", indtast formlen og indstil rækkevidden, grafen bygges på de samme akser.