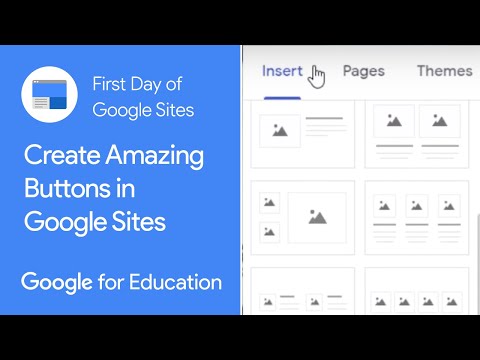Det sker ofte, at brugeren har brug for yderligere menuknapper, når han arbejder med filer og mapper, eller når man arbejder i en browser. De kan konfigureres uden at installere yderligere software, og selve processen tager et par minutter.

Instruktioner
Trin 1
Åbn enhver mappe på din computer. Vælg "Vis" i topmenuen, derefter "Værktøjslinjer" og "Indstillinger". Du får et nyt vindue, hvor du kan tilføje de knapper, du vil have, til værktøjslinjen øverst. Her kan du også tilpasse deres udseende, ikonstørrelse, billedtekster osv.
Trin 2
Hvis du har brug for at tilføje knapper til Internet Explorer-linjen, skal du åbne browseren og også vælge indstillinger for udseende, som i det foregående afsnit. Ofte understøtter nye versioner af denne browser ikke standardmenuen, i dette tilfælde finder du knappen til konfiguration af browserindstillinger og tilføjer de ikoner, du har brug for for at arbejde.
Trin 3
Hvis du vil ændre menusekvensen, skal du gå til punktet "Service" og derefter vælge kommandoen "Indstillinger". En ny dialogboks vises på din skærm, vælg værktøjslinjen eller menuen i den, som du vil ændre eller flytte. Brug piletasterne til at ændre placeringen af menuknapperne i henhold til den ønskede rækkefølge.
Trin 4
Hvis du vil ændre indholdselementerne i hurtigadgangsmenuen på proceslinjen, skal du sørge for, at den tilsvarende mulighed er markeret i indstillingerne, og derefter trække genveje til de applikationer, du gerne vil se der. Fjernelse af unødvendige sker på den modsatte måde eller ved at højreklikke og vælge det ønskede element.
Trin 5
Hvis du vil nulstille alle de ændrede indstillinger for værktøjslinjerne, skal du i menuen "Værktøjer" vælge kommandoen "Indstillinger" og derefter gå til fanen "Kommandoer" i det vindue, der åbnes, vælge de ønskede emner og klikke på "Nulstil Alle-knappen. Derefter vil værdierne for disse positioner være dem, der oprindeligt var på din computer efter installationen af systemet.