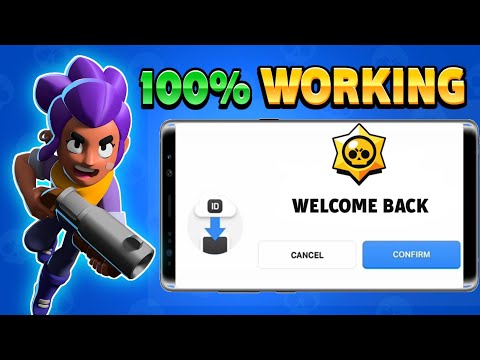Hver browser har en mulighed for at gemme indtastede login og adgangskoder. Dette er meget praktisk, da du ikke behøver at huske og indtaste disse data hver gang. Ulempen er, at enhver let kan sætte sig ned på din computer og gå til din personlige side. Hvis der er behov for at slette gemte logins og adgangskoder, er det ikke svært at gøre dette gennem indstillingerne i din browser.

Mozilla Firefox
Åbn denne browser og klik på "Værktøj" i den øverste værktøjslinje. I rullemenuen skal du vælge punktet "Indstillinger". Der vises et vindue, hvor du skal gå til fanen "Beskyttelse". Dette er hvor Mozilla Firefox-browseren gemmer alle adgangskoder. For at ændre eller slette dem skal du klikke på knappen "Gemte adgangskoder".
Hvis du vil fjerne alle logins og adgangskoder, skal du blot klikke på knappen "Fjern alle". Hvis du kun har brug for at rense dataene for bestemte websteder, skal du vælge den ønskede adresse på listen eller finde den gennem søgeformularen, vælge den og klikke på knappen "Slet". Luk derefter adgangskodevinduet, og klik på knappen "OK" i indstillingsvinduet for at gemme de udførte handlinger.
Google Chrome
Start din browser. Klik på ikonet med tre parallelle linjer øverst til højre nær adresselinjen. I rullemenuen skal du vælge punktet "Indstillinger". En fane åbnes, i den lodrette venstre menu, hvor du skal klikke på afsnittet "Historik" og derefter klikke på knappen "Ryd historik". Marker afkrydsningsfeltet ud for "Ryd gemte adgangskoder", og vælg den periode, som du vil udføre denne handling i, fra rullemenuen.
Hvis du vil slette alle data, skal du vælge "All time". Klik derefter på knappen "Ryd historik". Det skal bemærkes, at i Google Chrome-browseren er der ingen måde at slette login og adgangskoder til individuelle websteder, så gem dem, du har brug for et eller andet sted på forhånd.
Opera
Hvis topmenuen er aktiveret i din browser, skal du vælge sektionen "Værktøjer". Hvis ikke, skal du klikke på indskriften "Opera" i øverste venstre hjørne. I menuen, der vises, skal du vælge punktet "Indstillinger" og gå til "Generelle indstillinger" eller trykke på tastekombinationen Ctrl + F12. Åbn fanen "Formularer", og klik på knappen "Adgangskoder" efter at have markeret afkrydsningsfeltet ud for "Aktivér adgangskodeadministration", hvis den ikke er der.
Det er umuligt at slette alle logins og adgangskoder på én gang i Opera, så du skal manuelt søge og vælge de nødvendige sider og klikke på knappen "Slet". Når rengøringen er afsluttet, skal du trykke på knappen "Luk" og "OK" for at gemme de udførte handlinger.
Internet Explorer
Klik på Start-knappen i Windows System Kontrolpanel. Gå derefter til "Toolbar", vælg "Network and Internet" og åbn "Internet Options". I vinduet, der åbnes, skal du gå til afsnittet "Sikkerhed" og klikke på "Slet browserhistorik". Kontroller elementerne "Adgangskoder" og "Formulardata", og klik på knappen "Slet". Hvis du ikke ønsker at slette logins og adgangskoder på listen "Foretrukne", skal du markere afkrydsningsfeltet ud for "Gem data på valgte websteder".