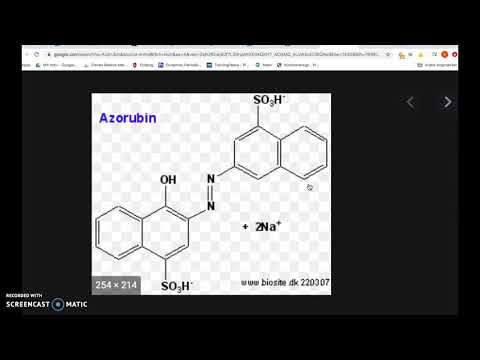Nu er dit dokument klar. Som om alt er korrekt i betydning og stil. Der mangler dog noget andet for at få fat i adressatens opmærksomhed. Måske skal du ændre sidens farve, individuelle afsnit og skrifttype? Med lidt eksperimentering får du helt sikkert det ønskede resultat.

Instruktioner
Trin 1
Afhængigt af hvilken type dokument du forbereder, skal du vælge det ønskede Microsoft Office-program. For eksempel udføres tekstdokumenter bedst i Microsoft Office Word. Dette program er designet til at producere lyse, iøjnefaldende tekster.
Trin 2
Så giv dokumentet en farve (standardfarven på siden er hvid). For nemheds skyld skal du vælge sidelayouttilstand. Gå til "Menu" - "File" - "Page Setup". Vælg linjen "Sidefarve" på rullelisten. Bestem den ønskede farve blandt de vigtigste eller yderligere nuancer. Du kan endnu hurtigere komme til afsnittet "Sideopsætning" ved at klikke på ikonet med det samme navn i panelet til hurtig adgang.
Trin 3
Hvis versionen af Word-programmet er tidligere (for eksempel 2003), kan sidefarven indstilles ved at følge stien "Format" - "Baggrund". Fra menuen "Format" kan du også oprette eller ændre dokumentets stil (linje "Stilarter og formatering"), ramme og farve et hvilket som helst afsnit i en anden farve (linje "Kanter og udfyld").
Trin 4
Ikonet (understreget bogstav "A") er ansvarlig for at ændre skriftfarven. Ved at klikke på det i begyndelsen af arbejdet skal du vælge hovedfarven på teksten i dokumentet. For at ændre farven på de enkelte ord, sætninger skal du vælge de ønskede ord og ved at klikke på ikonet angive farven.
På samme måde kan du ændre visningen af et hyperlink (som standard vises det med blå understreget tekst).
Trin 5
PowerPoint bruges til at oprette præsentationer. Du kan redigere et stort antal færdige temaer efter eget valg. Gå til "Menu" - "Format" - "Temaer". Her finder du alt hvad du behøver for at ændre baggrundsfarve, skrifttype osv. Temaikonet findes også på værktøjslinjen Hurtig adgang, hvor du nemt kan finde det.
Trin 6
Brug Excel, når du opretter tabeller, diagrammer. Ved hjælp af ikonerne i formateringslinjen "Fyldfarve" og "Tekstfarve" kan du ændre visningen af individuelle rækker, kolonner og celler. I den nyeste version af Microsoft Office har værktøjslinjen Hurtig adgang (eller fra menuen Format - Cell Styles) et Cell Styles-ikon, der giver dig mulighed for at vælge (eller ændre) forudbyggede stilarter til dit arbejde.
Trin 7
Vær ikke bange for at forkæle dit dokument, for der er altid mulighed for at fortryde en fejlagtig handling. Og det opnåede resultat kan overraske selv dig!