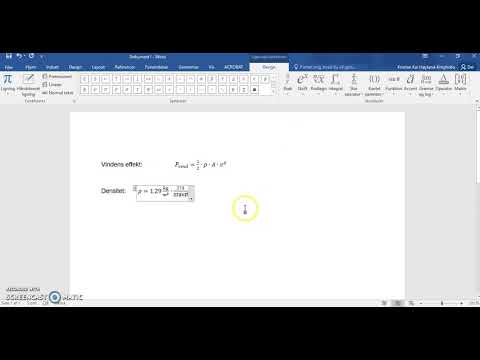Arbejde med formler og ligninger i Word office-applikationen, der er inkluderet i Microsoft Office-pakken, leveres af et specielt Formula Editor-værktøj, som er en del af Math Type-programmet.

Instruktioner
Trin 1
Tryk på "Start" -knappen for at åbne systemets hovedmenu og gå til punktet "Alle programmer".
Trin 2
Peg på Microsoft Office, og start Word.
Trin 3
Ring til kontekstmenuen på værktøjslinjen ved at klikke på højre museknap og vælg punktet "Indstillinger".
Trin 4
Klik på fanen Kommandoer i dialogboksen Indstillinger, der åbnes, og vælg Indsæt under Kategorier.
Trin 5
Peg på Formel Editor, og træk elementet til et tomt sted på værktøjslinjen i Word-vinduet.

Trin 6
Luk alle åbne programvinduer, hvis Formula Editor-værktøjet ikke kan findes, og åbn noden Tilføj / fjern programmer i operativsystemets kontrolpanel ved at dobbeltklikke for at installere det nødvendige værktøj.
Trin 7
Specificer applikationen på listen over installerede programmer, og klik på knappen "Skift".
Trin 8
Angiv kommandoen "Tilføj eller fjern komponenter", og bekræft dit valg ved at klikke på knappen "Næste".
Trin 9
Anvend afkrydsningsfeltet i feltet "Avanceret applikationskonfiguration", og bekræft udførelsen af kommandoen ved at klikke på knappen "Næste".
Trin 10
Udvid menuen Office Tools, og klik på Formula Editor.
Trin 11
Vælg "Kør fra min computer" og afslut programmet.
Trin 12
Gå tilbage til hovedmenuen Start, og gå til Kør for at redigere skaleringsindstillingen for Formula Editor-værktøjet.
Trin 13
Skriv regedit i feltet Åbn, og tryk samtidigt på funktionstasterne CTRL + A.
Trin 14
Indtast forceopen i tekstfeltet i søgefeltet, og klik på OK for at bekræfte kommandoen.
Trin 15
Åbn det fundne forceopen-element ved at dobbeltklikke og ændre parameterværdien til 1.
Trin 16
Afslut registreringseditoren og vend tilbage til hovedvinduet i Microsoft Word-kontorapplikationen.
Trin 17
Tryk på den tilføjede knap til formeleditoren på værktøjslinjen, og skift skalaen for at gøre det nemmere at indtaste formler.